Password Recovery
This guide will walk you through the process of recovering your password for the CaveTech Rental System.
Prerequisites
Before you begin the password recovery process, make sure you have:
- The CaveTech HUD Controller attached to your avatar
- A stable internet connection in Second Life
Password Recovery Process
Step 1: Access the Password Recovery Feature
- Attach the CaveTech HUD Controller if it's not already attached
- Click on the "Reset Password" button on the HUD
- The system will automatically:
- Capture your avatar key (UUID)
- Send this information to our recovery server
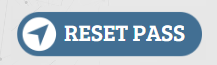
Step 2: Receive Verification Code
After clicking the Reset Password button:
- You'll receive a chat message containing:
- A 6-digit verification code
- A URL to complete the password reset
- Instructions for the next steps
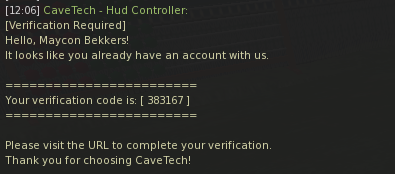
Step 3: Open the Reset Page
- Click the URL provided in the chat message
- A menu will appear in Second Life to open the URL in your browser
- The URL will include your avatar key for verification
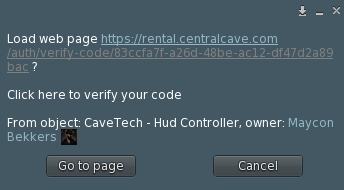
Step 4: Enter Verification Code
- On the password reset page, you'll see:
- A field for the verification code
- Enter the 6-digit verification code from the chat message
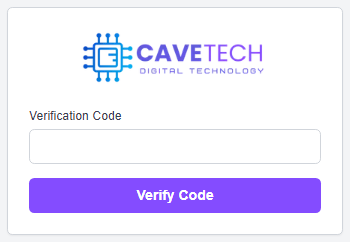
Step 5: Set New Password
- After entering the verification code, you'll see:
- A field for your new password
- A field to confirm your new password
- Create and confirm your new password
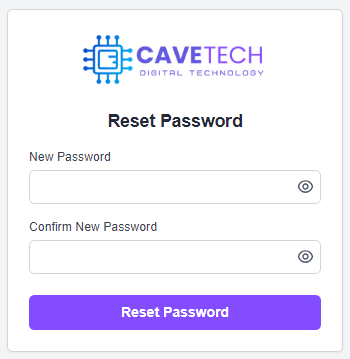
Step 6: Complete Password Reset
- Click the "Reset Password" button
- The system will:
- Verify the code
- Update your password
- Log you out of all active sessions
- You'll receive a confirmation message
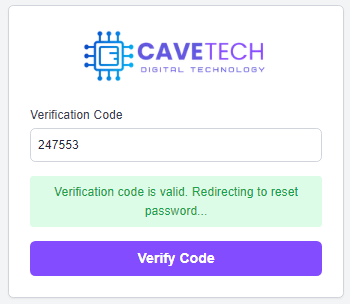
Step 7: Log In With New Password
- You will be automatically redirected to the login page
- Enter your email or Avatar Name and new password
- Click the "Login" button to access your account
Important Security Notes
- Verification Code Expiration: The code expires after 10 minutes
- Code Usage: Each code can only be used once
- Password Requirements: Your new password must be at least 8 characters long
- Previous Passwords: Your new password must be different from your current password
Troubleshooting
If you encounter issues during password recovery:
-
Code Not Working
- Verify you entered the code correctly
- Check if the code has expired (10 minutes)
- Request a new code if needed
-
URL Not Opening
- Ensure you have a stable internet connection
- Try copying and pasting the URL directly into your browser
- Check if your browser is blocking pop-ups
-
Need Additional Help?
- Contact our support team through the HUD
- Visit our Support Page
- Check our FAQ for common issues
Next Steps
After recovering your password: