Rentals List
The Rentals List page allows you to manage and monitor all active, expired, and available rentals in one place.
Overview
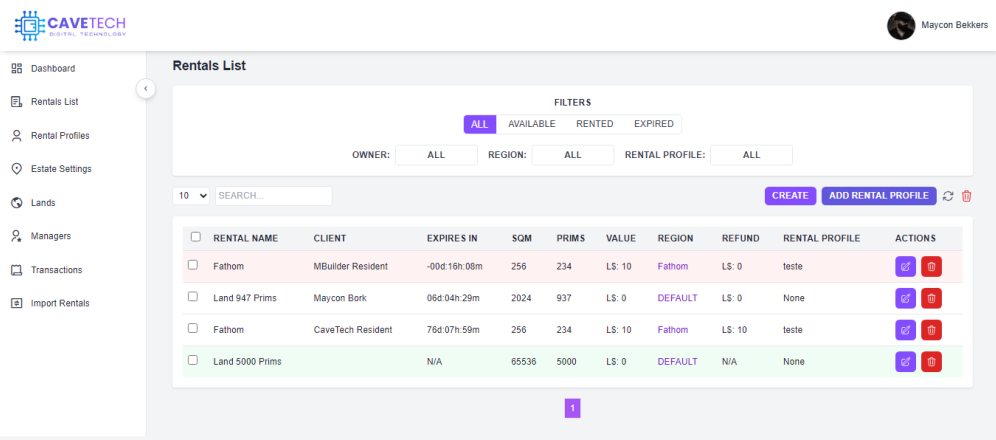
The Rentals List page is designed to provide a comprehensive view of all your rental properties, allowing searching, filtering, editing, and batch operations. The page is organized into:
- Controls and Filters - Features at the top to search and filter rentals
- Rentals Table - Detailed list of all rental properties
- Management Tools - Buttons and options to create, edit, and manage rentals
Controls and Filters

The controls section provides several ways to filter and organize your rentals:
| Filter | Description |
|---|---|
| Search Bar | Quickly search for any rental-related data |
| Status Filter | Filter by All, Available, Rented, or Expired |
| Client Filter | Dropdown to filter by specific client name |
| Region Filter | Dropdown to filter by specific region/island |
| Profile Filter | Dropdown to filter by associated rental profile |
Each filter can be used individually or combined with others to find exactly the rentals you need to view.
Using the Filters
- Text Search: Type any term in the search bar to find matches
- Status Filter: Click on All, Available, Rented, or Expired to show only rentals with that status
- Advanced Filters: Use the Client, Region, and Profile dropdowns for additional refinement
- Clear Filters: Select "ALL" in any dropdown to remove that filter
Rentals Table
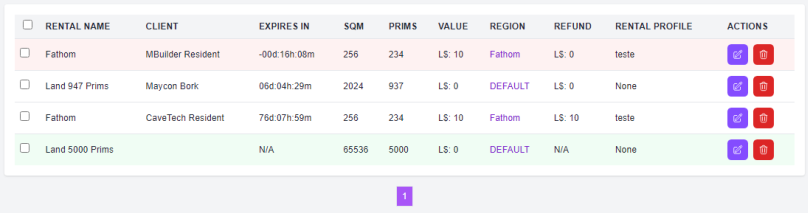
The main table displays detailed information about each rental property:
| Column | Description |
|---|---|
| Checkbox | Select multiple rentals for batch actions |
| Rental Name | Identifier name of the property |
| Client | Current tenant's name (blank if available) |
| Expiry Date | Date when the rental expires |
| Time Remaining | Countdown to expiration |
| Area (sqm) | Size of the property in square meters |
| Max Prims | Maximum prims allowed on the property |
| Profile | Rental profile associated with the property |
| Island/Region | Name of the island or region where the property is located |
| Actions | Buttons to edit or delete each property |
Table Features
- Sorting: Click any column header to sort the table by that field
- Pagination: Navigate between result pages at the bottom of the table
- Status Indicators: Visual color codes show the status of each property
- Green: Property rented with payment up to date
- Red: Property with expired rental
- Gray: Property available for rent
Creating New Rentals
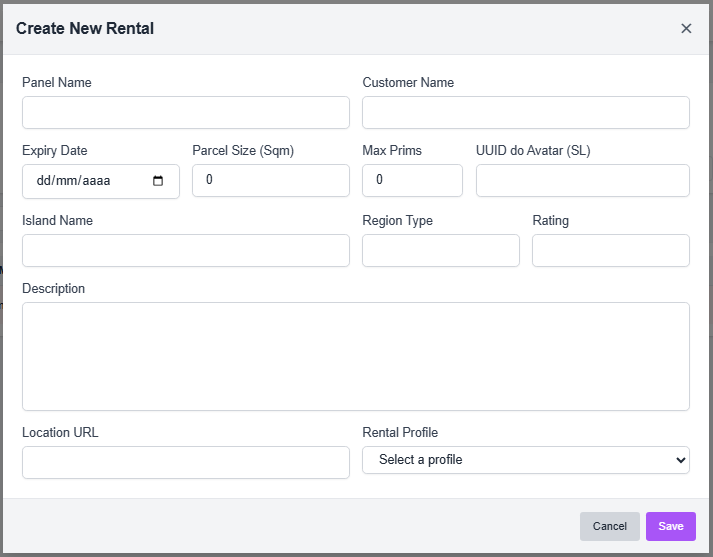
To create a new rental:
-
Click the "+ Create Rental" button in the top right corner
-
In the modal that appears, fill in the required fields:
- Panel Name: Identifier name for the property
- Parcel Size (Sqm): Area of the property in square meters
- Max Prims: Maximum number of prims allowed
- Island Name: Name of the island where the property is located
- Location URL: SLurl link to the location in the virtual world
- Rental Profile: Rental profile to be associated with the property
-
Optional fields include:
- Customer Name: Tenant's name (if already rented)
- Expiry Date: Expiration date of the current rental
- Avatar UUID: Unique identifier of the tenant's avatar
- Region Type: Type of region (Mainland, Private, etc.)
- Rating: Content rating of the region
- Description: Detailed description of the property
-
Click "Save" to create the new property
Editing Rentals
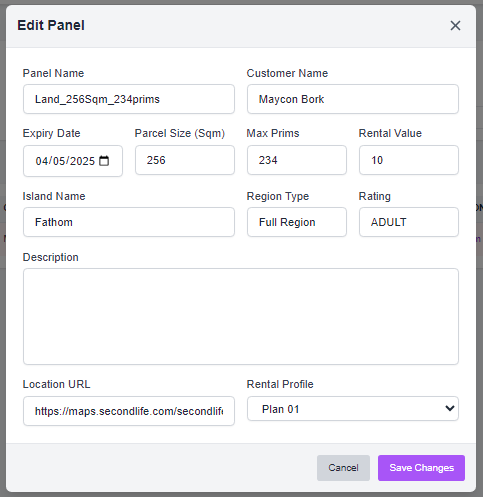
To edit an existing property:
- Click the pencil icon (edit) in the Actions column of the table
- Modify any necessary fields in the modal that appears
- Click "Save" to apply the changes
Batch Operations
The interface supports various batch operations to manage multiple properties simultaneously:
-
Property Selection:
- Check individual selection boxes, or
- Use the selection box in the table header to select/deselect all properties
-
Available Batch Actions:
- Assign Profile: Assigns a rental profile to all selected properties
- Delete Selected: Removes all selected properties from the system
Batch Profile Assignment
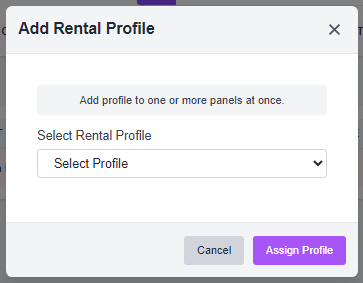
To assign a rental profile to multiple properties:
- Select the desired properties using the checkboxes
- Click the "Assign Profile" button
- Select the desired profile in the modal that appears
- Click "Assign" to apply the profile to all selected properties
Table Management
The interface offers controls to customize the table display:
- Items Per Page: Choose how many items to show on each page (10, 25, 50, 100, or ALL)
- Page Navigation: Move forward or backward between result pages
- Refresh: Click the refresh button to reload the table data
Best Practices
- Consistent Naming: Use a consistent naming system for your properties to facilitate search and organization
- Efficient Filtering: Use the status, client, and region filters to quickly find specific properties
- Batch Operations: For large changes, use the batch selection features instead of editing properties individually
- Regular Monitoring: Regularly monitor the table to identify rentals about to expire or empty properties
Troubleshooting
If you encounter issues with the Rentals List page:
- Data Loading: If the table doesn't load, check your internet connection and reload the page
- Filters Not Working: Clear all filters and apply them again one by one
- Saving Errors: Verify that all required fields are filled correctly
- Unavailable Profiles: Make sure you have created rental profiles before trying to assign them
For persistent issues, please contact support.
Next Steps
Now that you understand how to use the Rentals List page, explore these related sections:
- Dashboard - View metrics and analytics for your rental business
- Rental Profiles - Configure rental profiles for your properties
- Transactions - View detailed payment history