Account Registration
This guide provides detailed, step-by-step instructions for creating your CaveTech Rental System account using our new centralized authentication system.
Prerequisites
Before you begin, make sure you have:
- Access to a web browser
- Your avatar name ready (exactly as it appears in Second Life)
- A valid email address
Account Registration Process
Step 1: Access the Registration Website
You can start the registration process in two ways:
- Option A: Visit CaveTech Website
- Go to https://centralcave.com/
- Click on the "Connect" button

- Option B: Direct Access
- Go directly to https://auth.centralcave.com/login
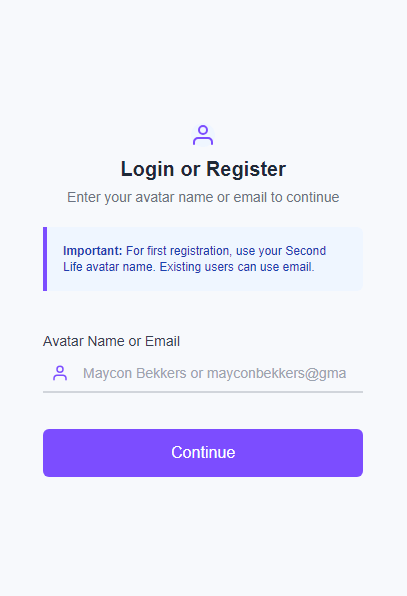
Step 2: Enter Your Avatar Name
- On the authentication page, you'll see an input field labeled "Avatar name or email"
- Enter your exact avatar name as it appears in Second Life (e.g., "JohnDoe Resident")
- Click the "Continue" button
Step 3: Verification Code in Second Life
- After entering your avatar name, the system will send you a verification code in Second Life
- Check your local chat or IM messages for a message from CaveTech system
- The code will be a 6-digit number (e.g., "123456")
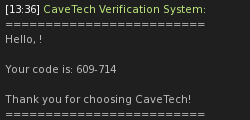
Step 4: Enter Verification Code
- Back on the website, you'll see a field asking for the verification code
- Enter the 6-digit code you received in Second Life
- Click "Verify Code"
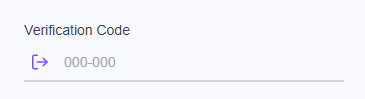
Step 5: Provide Email Address
- After successful verification, you'll be asked to provide an email address
- Enter a valid email address that you check regularly
- This email will be used for password recovery and important notifications
- Click "Continue"
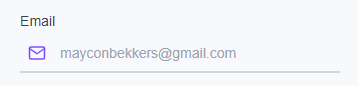
Step 6: Create Your Password
- Create a secure password with the following requirements:
- At least 8 characters long
- At least one uppercase letter (A-Z)
- At least one number (0-9)
- At least one special character (!@#$%^&*)
- Important: Do not use the same password as your Second Life account
- Re-enter your password in the confirmation field
- Click "Complete Registration"
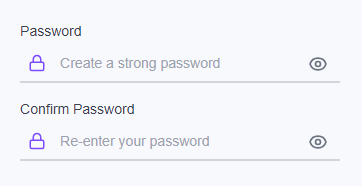
Step 7: Registration Complete
After successful registration:
- You'll be automatically logged in to your new CaveTech account
- You'll be redirected to the dashboard
- Your account is now ready to use!
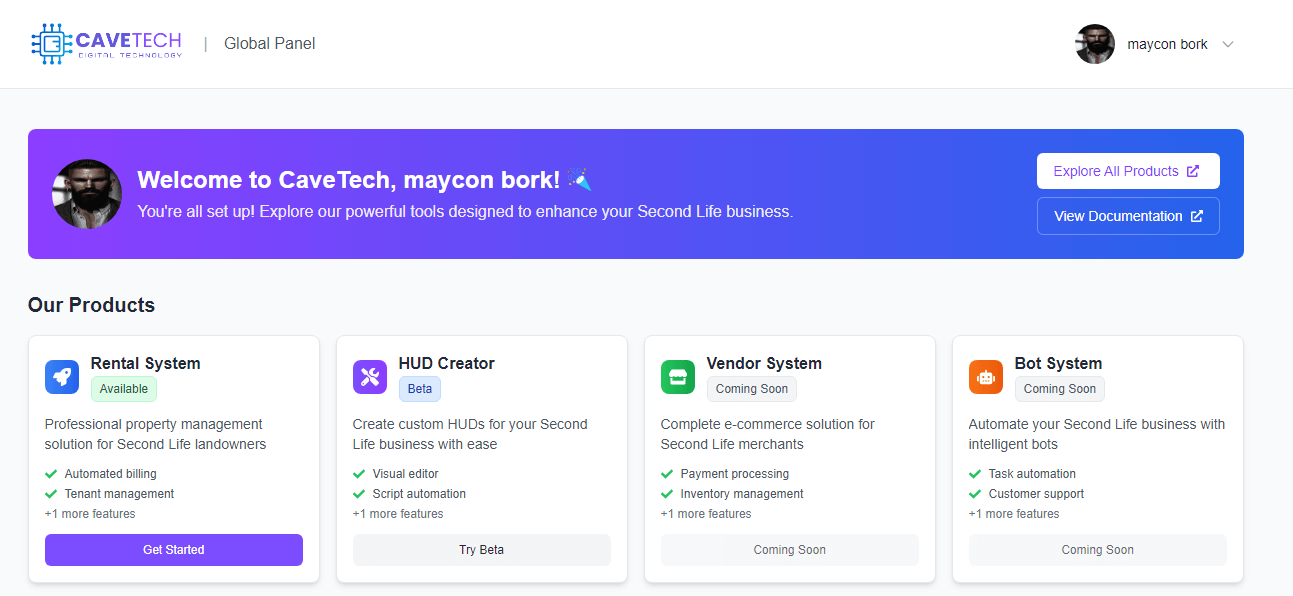
Account Activation for Rental System
After creating your account, you'll need to activate the Rental System:
Step 8: Activate Your Product
- In your rental system folder in Second Life, find the "CaveTech - Activate" item
- Wear/attach this activation item

- Click on the activation HUD to complete the activation process
- Your Rental System will now be linked to your CaveTech account
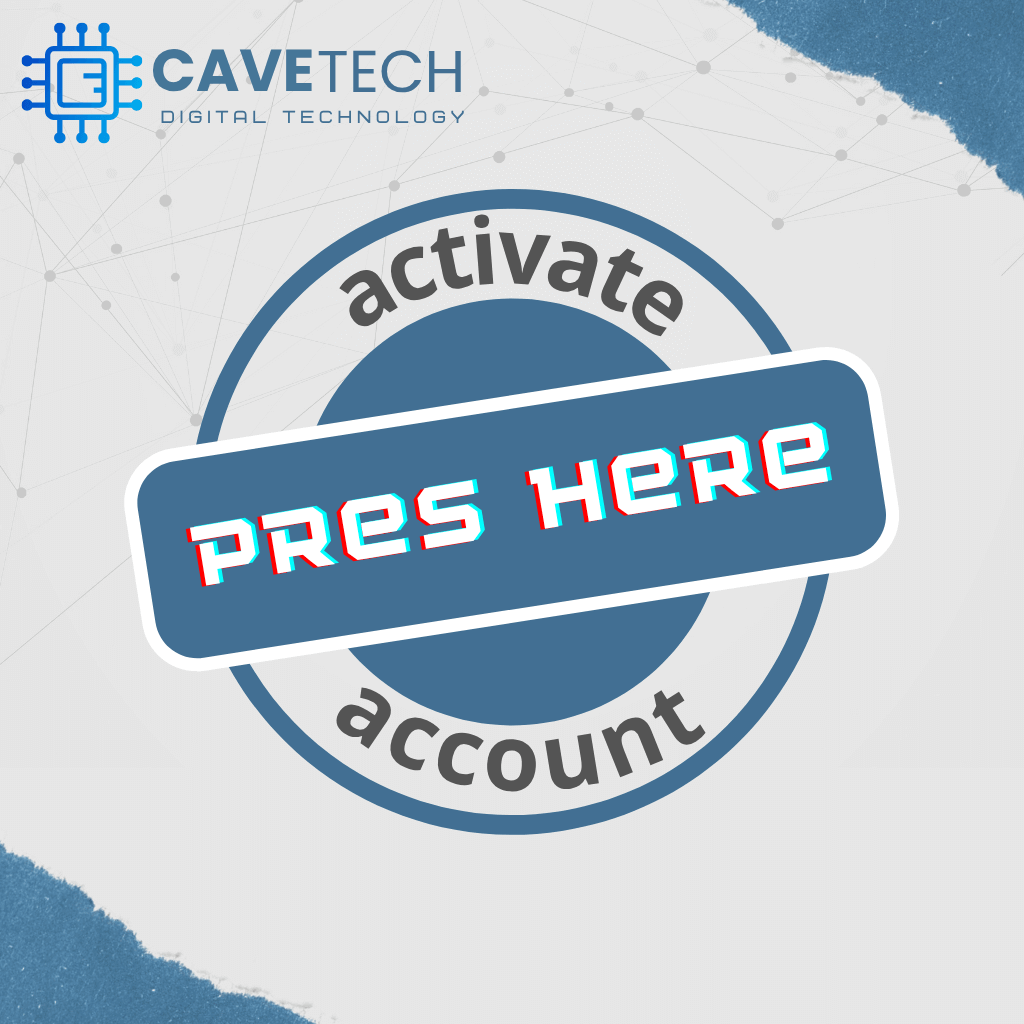
Troubleshooting
Common Issues and Solutions
-
Verification Code Not Received
- Make sure you're online in Second Life
- Check both local chat and IM messages
- Wait a few moments and try again
- Ensure your avatar name is spelled exactly correctly
-
Invalid Avatar Name
- Double-check the spelling of your avatar name
- Include "Resident" if your avatar name is a single word (e.g., "JohnDoe Resident")
- Make sure there are no extra spaces
-
Email Already in Use
- If you see this message, you may already have an account
- Try logging in instead of registering
- Use the password recovery option if needed
-
Password Requirements
- Ensure your password meets all security requirements
- Use a mix of uppercase, lowercase, numbers, and special characters
- Make it at least 8 characters long
Next Steps
After completing your registration and activation: